Exterminate It! reliably detects and removes all kinds of malware (viruses, trojans, spyware, adware and so on) from your computer.
Exterminate It! is an on-demand antimalware program. You don’t need to keep it running all the time, thus consuming system resources; run it only when you want to check whether your computer is infected.
Before you begin using Exterminate It!, it is recommended that you read What Can You Do with Exterminate It! ?
Is a unique, state-of-the-art application for the comprehensive detection and removal of trojans, rootkits and other malware, capable of efficiently safeguarding your PC even against the most recent and previously unknown (undetected) threats! Is very effective in preventing spyware attacks and will keep your private information safe on your PC. So I signed up for FDM for my account and when I go to to enter the activation code I received in the mail, it doesn't have a place for my code Press J to jump to the feed. Press question mark to learn the rest of the keyboard shortcuts. Dec 29, 2019 Exterminate It Ver Activation Code Serial Number Key. Exterminate It 2.12 Activation Code Keygen DOWNLOAD 1159b5a9f9 Find Where It Is Available To Stream Now. Yidio is the premier. Search and download exterminate it 2.12 activation code keygen Shared Files at our website, exterminate it 2.12 activation code keygen. Don’t forget to enter the awesome Exterminate It coupon codes at checkout! The code will help you save 30% on Exterminate It. Take your chance to order now! EXTE-Get Coupon. Thanks very much, Add by january on.
What Can You Do with Exterminate It! ?
With Exterminate It! you can:
Getting Help
To display the help topic on the screen you’re currently using, click Help
in the left pane of the Exterminate It! window.
Activating Exterminate It!
Malware removal is not available in the trial version of Exterminate It!. To enable malware removal, you need to activate Exterminate It! with an activation code, which is provided after you have purchased a license for the application. For information about purchasing Exterminate It!, click the link in the Payment area of the Update screen.
Exterminate It Activation Code Free
You can use the Activate screen to activate Exterminate It!
This topic assumes that you have completed the purchasing process and received an activation code.
To activate Exterminate It!:
- In the left pane of the Exterminate It! window, click Activate.
- In the Activation Code box, enter the activation code you have received.
- In the left pane of the Exterminate It! window, click the Activate button.
A message confirms that you have successfully activated Exterminate It!.
Malware removal is enabled now.
Scanning for Malware and Removing Malware
On the Scan result screen, you can scan your computer for malware and remove all detected infections.
To scan the computer for malware and remove detected malware:
- In the left pane of the Exterminate It window, click Start scan. The scanning process begins, and the path to the file being currently scanned is displayed at the top of the screen.
If any infections are detected, they are listed in a table. The table columns display the following details about each infection:- Malware Name – The name of the malware under which it is known in the Exterminate It! database or the name of the company associated with this malware.
- Category – The malware category or categories (for example: adware , spyware , or tracking cookie ).
Malware category indicates the type of damage the malware does.
For a description of the malware categories, see the Malpedia on the Exterminate It! web site. - Location – Can be one of the following: the path of the file containing or infected with the malware, the malware folder, the Windows registry key associated with the malware and cookie information.
- Do one of the following:
- To remove malware from the computer, select the check box next to each malware name in the Malware Name column and click Exterminate in the upper-right corner of the screen.
- To indicate files that you do not want to be removed, clear the check box in the Malware Name column next to each file that you think is a false positive.
When the scan is complete, the total number of detected infections is displayed next to the Scan Result title at the top of the screen.
The removed malware files are completely neutralized and placed in the Exterminate It! temporary repository. You can retrieve (restore) selected files from the temporary repository if you removed them by mistake or permanently erase the files in the temporary repository from your computer.
Downloading Updates
From the Update screen, you can download updates for the Exterminate It! malware database.
IMPORTANT:- Ensure that you regularly check for and download Exterminate It! updates to keep your computer protected against the latest malware.
- Every time after you have downloaded updates, scan your computer for the latest malware.
Every time you start Exterminate It!, it checks for updates on the Exterminate It! Web site. If any updates are available, the program displays a message prompting you to download them.
If you have Exterminate It! running for a long time, regularly check for and download updates by completing the following procedure.
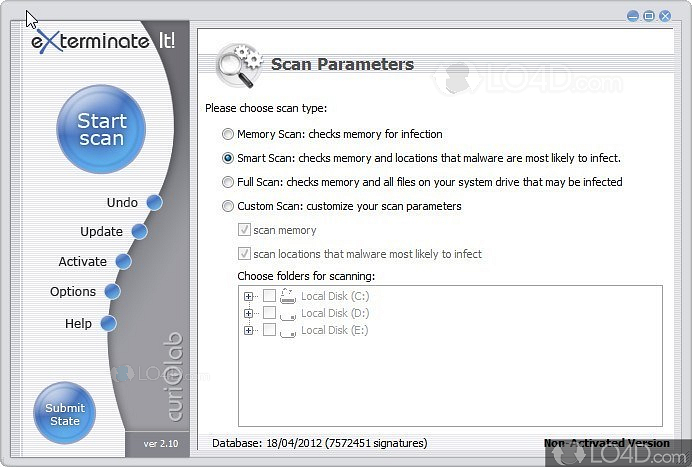
The status bar of the Exterminate It! window (the area at the bottom of the window) displays the date that the Exterminate It! database was last updated and the total number of malware definitions it contains.
To check for and download updates:
- In the left pane of the Exterminate-it! window, click Update. If an update is found on the Exterminate It! site, the components making up the update are listed in a table. The table displays the description, date, and file size of each component.
- In the left pane of the Exterminate It! window, click the Update button to begin downloading the updates. The program displays a message when the updates have been downloaded.
- Click OK to restart Exterminate It!
Restoring and Erasing Files from the Temporary Repository
The Undo screen lists all the removed malware files, which are stored in the Exterminate It! temporary repository. Using this screen, you can restore files from the temporary repository if they were removed by mistake, so that those files are available for you again.
Most times you use the Undo screen to restore files. From this screen, you can also permanently erase the files from the temporary repository if you want to free up space on your computer.
To restore or permanently erase files from the temporary repository:
- In the left pane of the Exterminate It! window, click Undo. The files stored in the temporary repository are listed in a table.NOTE: For a description of the table columns, see Scanning for Malware and Removing Malware .
- Do one of the following:
- To restore files that were removed by mistake, select the check box in the Malware Name column, next to the appropriate malware name, and click Restore in the left pane.
- To permanently erase the files associated with specific malware, select the check box in the Malware Name column, next to the appropriate malware name, and click Remove in the left pane of the Exterminate It! window.
Submitting Your Malware Problem
If you suspect that your computer is still infected after downloading the latest database update, running a scan and removing all detected malware, you can use the Submit State screen to share your suspicions with the Exterminate It! team.
The Exterminate It! team will use the information you provided to create an Exterminate It! database update resolving your specific malware-related problems. The update will be made available for you to download within 24 hours of receiving your information.
The update will be included in the general Exterminate It! database and made available for other users so that they can download it and use it to remove the same malware.
Exterminate It 2.21.0.24 Activation Code
To submit a description of your malware problems and resolve them:
- In the left pane of the Exterminate It! window, click the Submit State button.
- Enter a detailed description of the problems that your computer is experiencing.
The following are examples of details that can be provided:
- Details about the Web sites that are automatically displayed whenever you connect to the Internet (URL, content, services offered, and so on)
- Details about advertisement pop-ups that appear whenever you connect to the Internet (text, appearance, and so on)
- The text of system messages that appear whenever you start your computer
- Click the Send button.
- Download the next update.
- Scan your computer for malware and remove the detected infections.
NOTE: A snapshot of your system is sent along with the information you provided. The snapshot contains no personal information.NOTE: The next update will be made available for downloading within 24 hours of receipt of the information you submitted.
Exterminate It! Connection Settings
On the Options screen, you can set up an Internet connection for Exterminate It! You must ensure that Exterminate It! can connect to the Internet to enable the following important functions of the program: activating Exterminate It!, downloading malware database updates, and sending a description of your malware problems to the Exterminate It! team with the Submit State feature.
To set up an Internet connection:
- In the left pane of the Exterminate It! window, click Options.
- Under Connection Settings in the Options screen, select one of the following options:
- If your Internet Explorer is already set up to connect to the Internet, select Use Internet Explorer settings. This option is selected by default.
- If you connect to the Internet through a proxy server (check with your Internet service provider (ISP) about this), select Use proxy server and specify the proxy server’s IP address and port in the boxes below. For these proxy server parameters, contact your ISP.
- If you connect to the Internet directly, without using Internet Explorer and a proxy server, select Use direct Internet connection.
- Click OK in the left pane of the Exterminate It! window.NOTE: You can reset the Internet Explorer settings to the values that they had immediately after installation of Windows by clicking Restore IE Default Settings.
Troubleshooting
Exterminate It Trial
- I bought a license and received an activation key but cannot activate Exterminate It!
- Explanation: For you to activate Exterminate It!, the program must have access to the Internet. Your computer is behind a firewall, which denies Exterminate It! access to the Internet.
- Solution: Modify your firewall settings to allow the Exterminate It! application to access the Internet.
- I cannot download updates though I’m connected to the Internet.
- Explanation: Exterminate It! cannot download updates from the Exterminate It! Web site because you connect to the Internet through a proxy server.
- Solution: Set up Exterminate It! to connect to the Internet through a proxy server on the Options screen. For more information about how to do this, see Exterminate It! Connection Settings .
- I cannot enter the activation code on one of my computers.
- Explanation: You can enter the activation code on a specific number of computers according to the number of licenses you purchased, on a one-computer-per-license basis. For example, if you purchased a 2-license pack, you can enter the same activation code on two computers. The activation code cannot be used on additional computers, in excess of the licensed number.
- Solution: Consider purchasing additional licenses or contact our Support Team and request activation reset