Using Letter Space to Connect Cursive Font in Cricut Design Space. The first way, and maybe the easiest, is to use the Letter Space tool at the top of your canvas on Cricut Design Space. With your text highlighted, look at the top of the Cricut canvas. Do you see where it says Letter Space? Click the up or down arrow to make the space. How to Curve Text in Cricut Design Space Type in Text. Click the 'add text' button and type the words you want to curve. In our example I have typed in 'Happy Birthday!' Select Font and Size. Once you have your text in, you can edit it by changing the font and size. You can also change the font or size after you curve the text. You swipe left once you type the text to find the ‘curve’ option.) Now choose style, then click on the little arrow to the right of 'Text Color' a menu will drop down, choose curve. Once you get the curve for the top half of your circle, click on the pencil again, and add the bottom part of your text. First, open up Cricut Design Space. Click on the text icon, and type the word 'BEACH'. Step 2: Ungroup Letters Select your text, and ungroup your letters. The curve text feature is based on the Design Software and not necessarily the machine. If you are using Cricut Design Space, then you should have the capability to curve text. The “curve tool” is the seen when you click on text.
This post finishes up my series on how to use fonts in Design Space. Start back from the beginning to make sure you don’t miss anything. Today I’m talking about how to curve text in Design Space.
Want all the information from the whole series in an easy-to-read eBook? Sign up here!
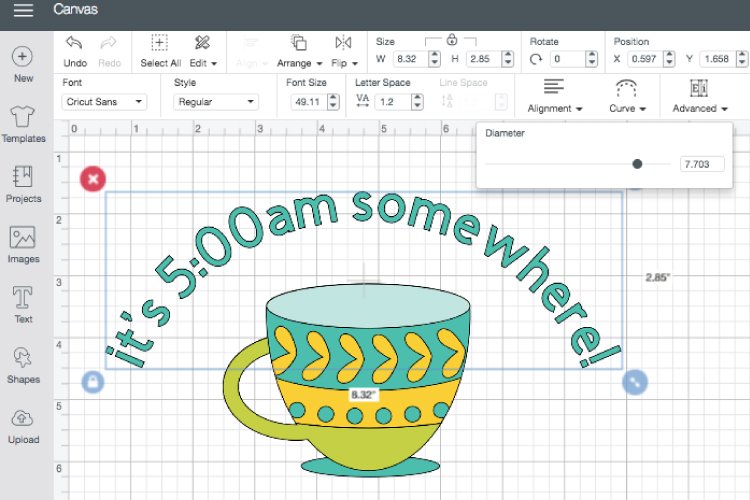
The curve tool lets you give shape to a line of text. You can curve up or down.
NOTE: Curving text in Design Space must be done on a computer or laptop. The Apple and Android apps don’t support the curve tool yet.
Select the line of text (text blocks that have multiple lines can’t be curved – only single lines.) then click on the curve tool. A slider will pop up that you can drag to the right or the left to curve up or down.
Start by adding the text and choosing the font. Then check for spacing issues – do any of the letters need to be tightened up a bit?
NOTE: Once a line of text has been isolated to letters, it can’t be curved anymore.
Don’t forget to attach the newly-adjusted letters so they cut out properly.
NOTE: Script fonts don’t often do well when curved.
Watch the video tutorial to see the curve tool in action.
Read each post in the Design Space fonts series here:How To Connect Letters Cricut
Using Text in Design Space
Space Letters in Design Space
Connecting Script Letters in Design Space
Writing Fonts with Cricut Pens
Buy a Cricut Machine
Buy Cricut Access
You still may prefer using downloaded fonts with your Cricut. FontBundles is one of my favorite places to purchase fonts, and they have a collection of free fonts also.
Related Posts:

Learn how to curve your text in Design Space to give your words some shape.
Ever wanted to create perfect curves with your text in Design Space? Well, now you can!
This tutorial is part of my Design Space Daily video series – short and snappy videos to help you learn the Cricut Design Space software.
How To Curve Letters On Cricut App On Phone
VIDEO: Curving text in Design Space
Watch this quick 2-minute video to learn how to curve text in Design Space.
Once you’ve learnt how, you’ll wonder why you ever did text-based designs without it! It’s a real game-changer!
Video recorded using Design Space v5.8.15 on a Windows PC.
I release new Cricut videos each week. Subscribe to my YouTube Channel to never miss an episode!
Where is the curve tool in Design Space?
The Curve tool icon will only appear when you have a Text layer selected.
To start using the curve tool in Design Space, first create your text using the Text tool and then click on the layer to select it.
You will know it’s selected because the text will get a border around it.
Once text is selected, the curve tool will appear near the top of the screen.
It’s in between the “Alignment” and “Advanced” buttons in the menu list.
How to use the Cricut Design Space curve tool
Click on the curve tool to bring up a slider bar.
Use your mouse to slide the dark circle to the right to curve the text into an upwards semi-circle.
Slide the dark circle to the left to curve the text into a downwards semi-circle.
The more you drag the bar, the more dramatic the curve.
If you drag the bar too far and your text is more curved than you wanted, simply slide it in the other direction to reduce the angle of the curve.
How do you curve text in Cricut Design space on iPhone or iPad?
Unfortunately, as of May 2020, the Design Space iOs and Android apps do not have the ‘curve text’ feature. 🙁
If you want to curve text, you’ll need to do it on a computer using the desktop version of Design Space.
Hopefully Cricut will add this feature to mobile devices in the future!
Check out my other Design Space tutorials for features which you CAN use on iPhones, iPads and Android devices!
Happy crafting,
Sarah x
Sharing is Caring :)
Please take a second to share 'How to Curve Text in Cricut Design Space' on Pinterest.
You might also like...