The following sections describe how to run the installation program in silent mode:

Download aio-runtimesv2.4.9.exe from Mafia-download.com. This file aio-runtimesv2.4.9.exe is hosted at free file sharing service 4shared. If you are the copyright owner for this file, please Report Abuse to 4shared. Scan aio-runtimesv2.1.6.exe - Powered by Reason Core Security herdProtect is a second line of defense malware removal platform powered by 68 anti-malware engines in the cloud. Since no single anti-malware program is perfect 100% of the time, herdProtect utilizes a 'herd' of multiple engines to guarantee the widest coverage and the earliest. I looked in youtube and a video recommended installing this package; aio-runtimesv2.1.6WinXP.7z and restarting my computer for a fix but it has not fixed anything.
5.1 What Is Silent-Mode Installation?
Silent-mode installation is a way of setting installation configurations only once and then using those configurations to duplicate the installation on many machines. During installation in silent mode, the installation program reads the settings for your configuration from an XML file that you create before beginning the installation. The installation program does not display any configuration options during the installation process. Silent-mode installation works on both Windows and UNIX systems.
The instructions in this section are based on the assumption that you have already acquired the installation program either on DVD or from http://edelivery.oracle.com.
Note:
You must use the package installer for silent-mode installation. Silent-mode installation is not supported with the net installer.5.2 Using Silent-Mode Installation: Main Steps
The silent-mode installation process has two primary steps:
Create a
silent.xmlfile that defines the configuration settings normally entered by a user during an interactive installation process, such as graphical-mode or console-mode installation. For example, values for the middleware home directory, the product directory, and the components to be installed are supplied in asilent.xmlfile.For more information, see Section 5.3, 'Creating a silent.xml File for Silent-Mode Installation.'
Start the silent-mode installation process by using the values specified in the
silent.xmlfile.For information about starting the installation in silent mode, see Section 2.2.3, 'Starting the Installation Program in Silent Mode.'
Important Considerations for Silent-Mode Installation
When you are running the installation program in silent mode, keep in mind the following considerations:
Silent-mode installation requires the same amount of temporary disk space and uses the same temporary storage directories as a standard installation. The installation program does not alert you if there is not enough space in the temporary directory.
A silent-mode installation takes the same amount of time as a standard installation. At the beginning of a silent-mode installation, an initial installation program window or message is displayed briefly, indicating that the installation has started. No messages are displayed to indicate that the installation is in progress or has completed successfully.
Incorrect entries in the
silent.xmlfile can cause installation failures. To help you determine the cause of a failure, We recommend that you create a log file when you start the installation.The XML definition (
<?xml version='1.0' encoding='UTF-8'?>) must be at the very beginning of thesilent.xmlfile. Do not enter a space or line breaks before the XML definition.You cannot reinstall any WebLogic product on top of a previously installed version of the same product—in the same home directory or in the same file location. You can, however, add products and product components to an existing installation. For example, you can install WebLogic Server during one installation, and Workshop during a separate installation. To reinstall the same version of a product, you must first uninstall the previously installed instance of it or install the new instance in another location.
5.3 Creating a silent.xml File for Silent-Mode Installation
When you install your software in silent mode, the installation program uses an XML file (silent.xml) to determine which installation options should be implemented. Therefore, before you can run the installation program in silent mode, you must first create a silent.xml file in which you specify the installation options.
Note:
 Incorrect entries in the silent.xml file can cause installation failures. To help you determine the cause of a failure, We recommend that you create a log file when you start the installation.
Incorrect entries in the silent.xml file can cause installation failures. To help you determine the cause of a failure, We recommend that you create a log file when you start the installation.To create a silent.xml file for use in the silent-mode installation process, follow these steps:
Copy the sample code provided in Appendix A, 'Sample Silent.xml File for Silent-Mode Installation' and paste the code in an XML file.
Save the file, with the name
silent.xml, in the same directory that contains the installation program.Note:
The XML definition (<?xml version='1.0' encoding='UTF-8'?>)must be at the very beginning of the silent.xml file. Do not enter a space or line breaks before the XML definition.In the
silent.xmlfile that you saved on your system, edit the values for the keywords to reflect your configuration.For example, for the Oracle WebLogic Server installation, edit the values in the sample silent.xml file as shown in Table 5-1.
Note:
You must follow XML guidelines for characters when modifying values. That is, you cannot use characters reserved for use in XML, such as<,>,[, and].
Table 5-1 Values for the Sample silent.xml File for Oracle WebLogic Server
| Data-Value Name | Description |
|---|---|
The full path for the home directory of your choice. For more information about the home directory, see Section 1.5.1, 'Choosing a Home Directory.' | |
The full path for the directory where you want to install Oracle WebLogic Server (for example, for Windows: | |
The full path for the directory where you want to install Workshop (for example, for Windows: For more information, see Section 1.5.2, 'Choosing a Product Installation Directory.' | |
Specify the components and subcomponents you want to install on your system. For Example:
For additional information about entering these values, see Guidelines for Component Selection. | |
If the correct version of Eclipse is already installed, this variable is ignored. The default value is If Eclipse is not installed, or is an older version,
| |
The directory where the existing Eclipse instance is installed. If the correct version of Eclipse is already installed, this variable is ignored. | |
(Windows platforms only) |
Note: You must have Administrator privileges to install Node Manager as a Windows service. |
The Node Manager listen port. If you do not specify a port number, the installer uses the default port 5556. If the port number is in use, the installer scans for the next available port and assigns it to the Node Manager. Note: The INSTALL_NODE_MANAGER_SERVICE option must be set to yes. At the completion of the installation process, the Node Manager is started using the port specified. | |
The user performing the installation must have Administrator privileges to install the Start menu shortcuts in the All Users folder. For more information, see Section 1.4.3, 'Administrator Privileges.' | |
This is an optional element using which you can specify the local JDKs to be installed. Enter the full path of the JDKs to be installed, separated by the pipe symbol ('|'). | |
This is an optional element using which you can specify the BEA-supplied JDKs to be installed. Enter the full path of the JDKs to be installed, separated by the pipe symbol ('|'). |
Guidelines for Component Selection
The following are the guidelines for specifying values for the COMPONENT_PATHS>Exit CodeDescription
0
Installation completed successfully
-1
Installation failed due to a fatal error
-2
Installation failed due to an internal XML parsing error
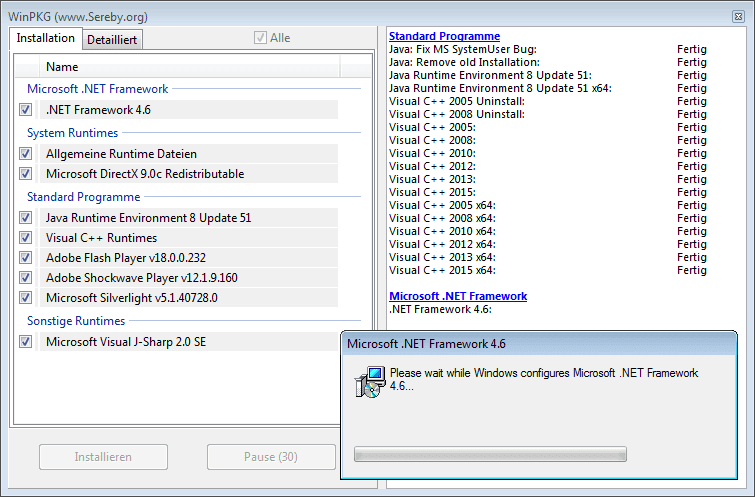
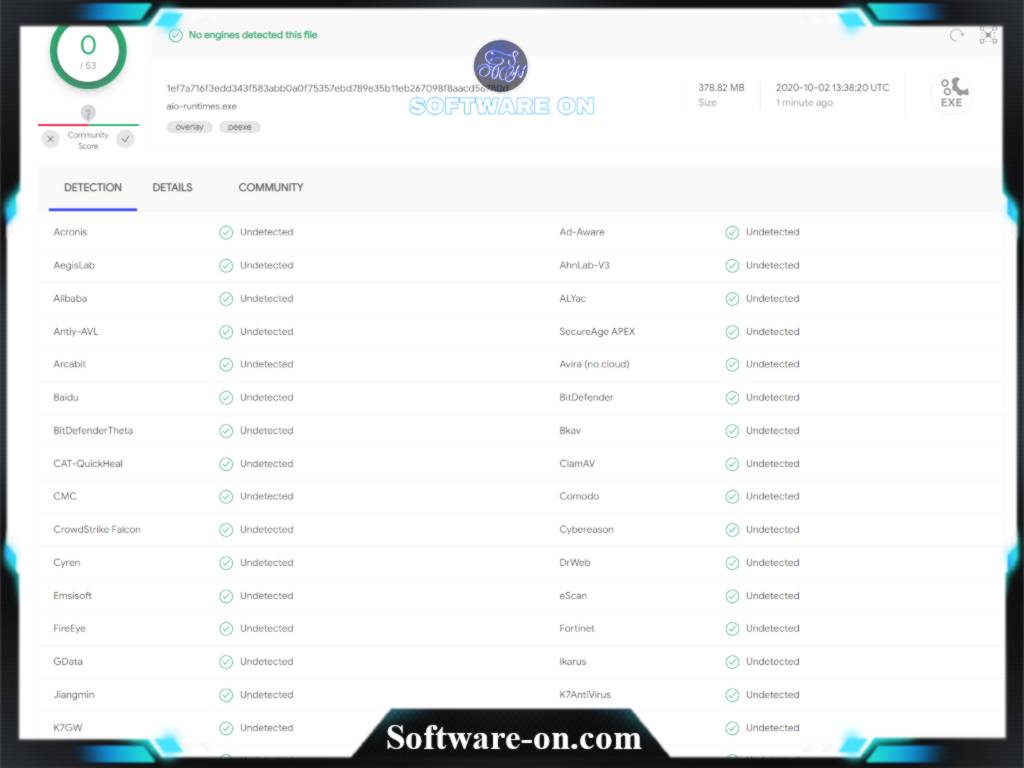
If you launch the silent-mode installation process from a script, you can choose to have these exit codes displayed on the console.
Aio-runtimes_v2.4.5
Example 5-1 provides a sample command file that invokes the installation program in silent mode and echoes the exit codes to the console from which the script is executed.
Aio-runtimes_v2.4.7
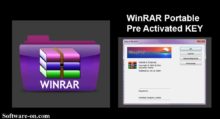
Aio-runtimes_v2.4.7.exe
Example 5-1 Sample Command File Displaying Silent-Mode Exit Codes